

這套軟體有兩種不同版本:SyncBack是免費版就非常好用了,SyncBackSE則是付費版。在提倡小軟體、綠色軟體的潮流帶動之下,我決定試用看看這套軟體。
下載網址,目前最新版是SyncBack Freeware V3.2.18.0,開放多國語言版本下載,因此有繁體中文版唷,非常貼心呢!

首先,必須先瞭解使用此套軟體的動機,才知道這套軟體是否適合使用者的需求。,本軟體主要的功能就是:同步、備份。這兩個觀念是不同的,茲說明如下:
假設A是Source,B是Destination,
> 同步:單向同步意指當A改變時,B便跟著同步改變。雙向同步意指A或B任一邊改變時,另外一邊也跟著同步改變。目的是讓A與B兩邊的資料內容是一致的,此謂同步。
> 備份:當A改變時,B儲存了尚未改變前的A。此謂備份,『準備一份不時之需的備用』便是備份主要的概念。
依我個人的需要發現,最近需要念一些專業的文件以及課程投影片,因此需要到網路硬碟中抓取相關的資料讀取,自然會想要將這些資料抓回自己的硬碟,如此一來閱讀、註記或編修都會比較方便。然,我們是不是常常發生這種情況:不知道哪些檔案是我已經抓過的?不知道放在D槽的報告.doc比較新還是E槽的報告.doc才是上一回我修改過的?不知道還有哪些新檔案是我還沒同步的?
遇到這種情況,我們可能的採取行動是:
> 把可疑的檔案重新命名,例如報告1.doc、報告2.doc,反正兩份都放著到時候會派上用場時再來檢查內容
> 把新資料區所有的檔案全部選取/複製,然後到自己的資料夾中貼上,出現以下這個視窗時

基於以上動機,便找了這個軟體玩玩,希望能夠用智慧式的方法來達成同步與備份的目的。從官方下載網頁將安裝檔下載並且安裝之後,在程式集中便可以找到SyncBack的執行檔捷徑,點擊後便會出現以下視窗:
由於我的使用動機是『同步』。因此,在此示範同步的操作流程,『備份』其實也不會太難,可以自行嘗試看看便可領略大半。『組』的意思是將多個不同的『同步』或『備份』工作集合成一個工作加以設定,由於目前我們尚未新建出任何同步或備份工作,因此『組』的選項尚無法選取。
點選『同步』後,便按OK進入下一個視窗:
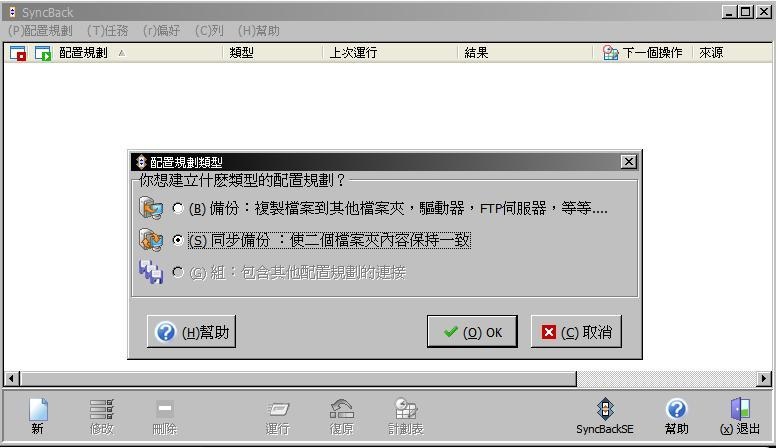
為此工作取名字,僅為分辨識別用,隨便命名即可,輸入完畢同樣按OK進入下一視窗:
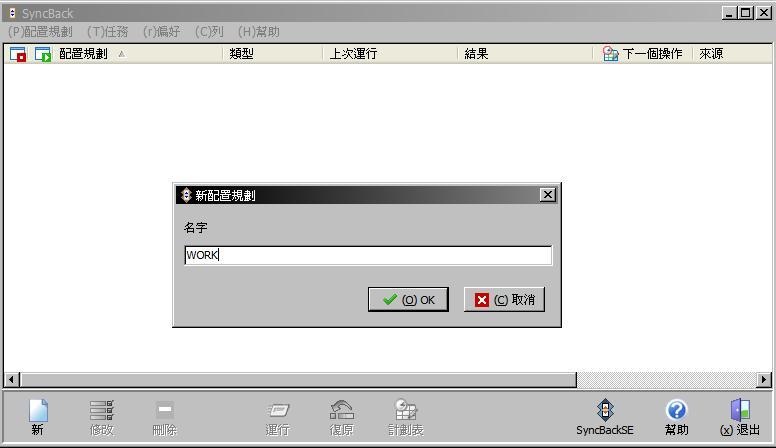
來源:請選擇同步的來源目錄
目標:請選擇存放來源資料的目標目錄
預設同步方法:同步來源檔案夾檔案與目標檔案夾的子檔案夾
意即,我想要把V槽的所有東西同步更新放一份到我的E:xxxDocument中,配置規劃描述欄會將上面所選取的行為作更白話的解釋,個人覺得寫的真是超級白話了,應該不至於看不懂吧

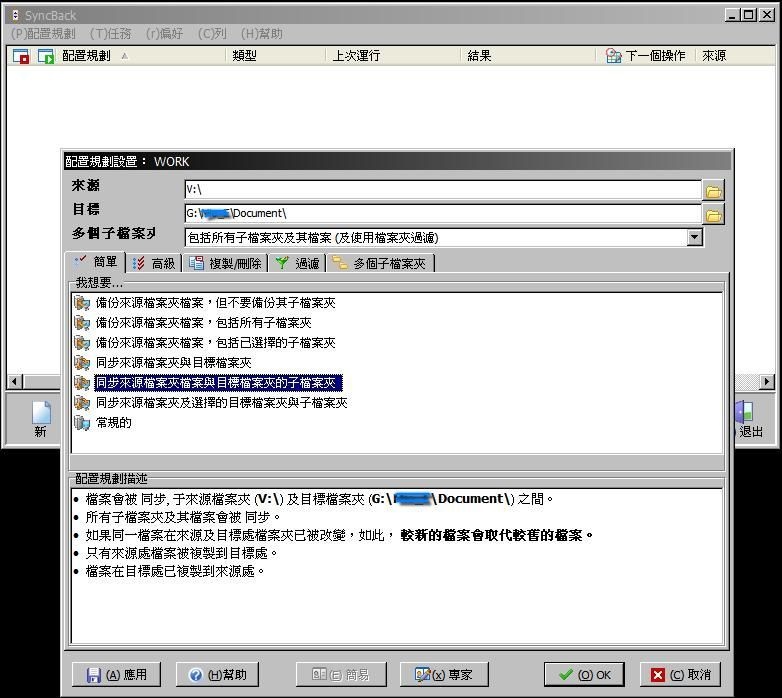
高級分頁裡的有詳細的設定選項,大部分遵照預設即可,除非個人使用情況有特殊需求便可以自行做更改。以下是敝人的使用需求,只需要更新目的區的檔案,但是不必更新來源區的檔案。
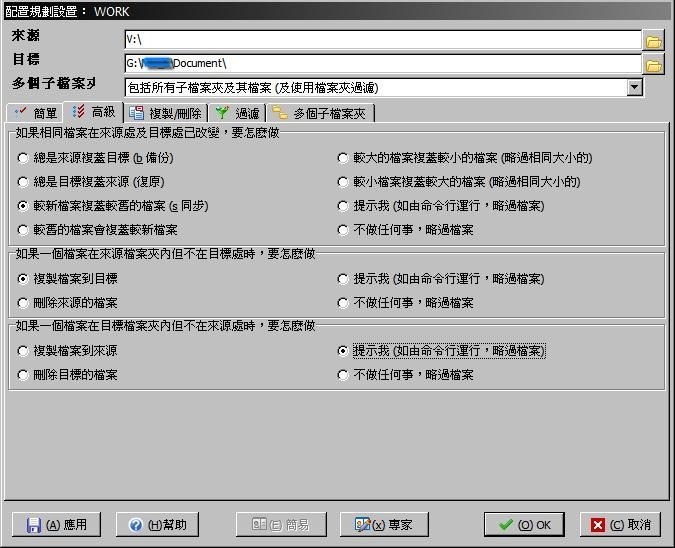
過濾分頁中,可以加入篩選原則,如以下範例:
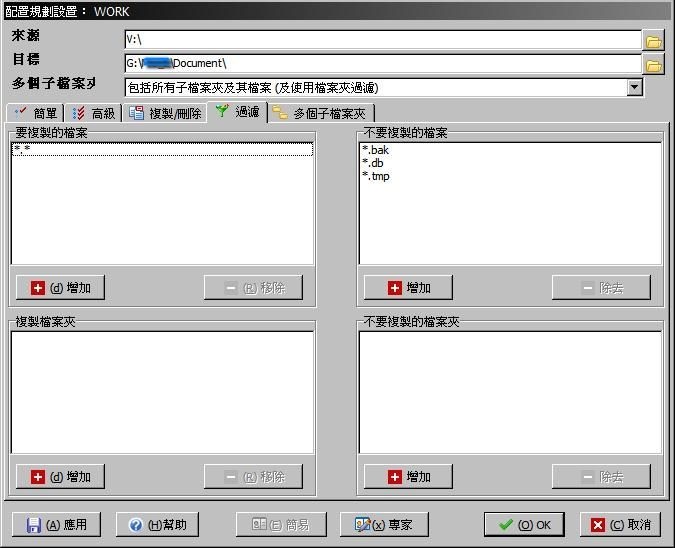
按下『專家』模式,可以顯示更多設定選項(這套軟體真是齊全,竟然還是免費的而已!
 ),其中一個功能便是同步到目標檔後壓縮,如下圖所示:不過壓縮檔是有檔案數及檔案大小限制,需要注意。
),其中一個功能便是同步到目標檔後壓縮,如下圖所示:不過壓縮檔是有檔案數及檔案大小限制,需要注意。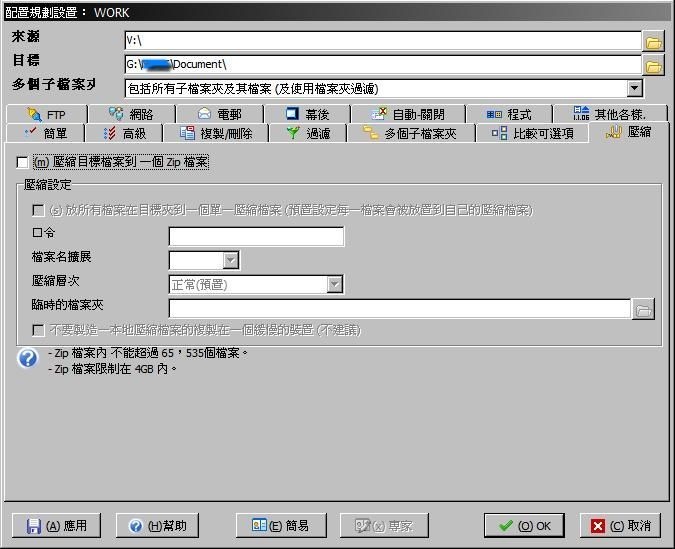
比較選項分頁有各種比對原則,供使用者做細部設定,如果用不到或不知道怎麼設定,不用理會直接套用簡易模式也就很夠用了!
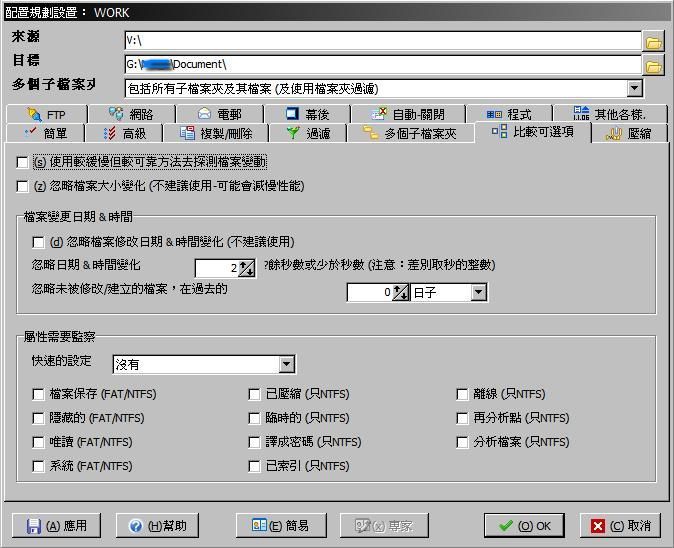
全部都設定差不多後,就可以按OK了,按下OK後會跳出此警告視窗,意思是提醒使用者不要備份系統硬碟,否則會有不可預期的錯誤發生。

不要覺得這個警告視窗是很多餘的,敝人在當兵的時候曾經因為要檢查部隊內電腦否徹底「落實公務檔案必須加密」的規定而進行宣導和自我檢查活動。結果,竟然有丁丁把整個C曹用加密軟體執行加密,重開機之後這位丁丁的電腦便無法進入windows了!!!這就是我們國家偉大的國軍的智力阿!
所以,請千萬不要備份系統硬碟,要備份系統硬碟請使用Acronis True Image!!!確定您的操作不是丁丁的行為之後,請大膽按下Yes吧!

此視窗提醒使用者是否要進行『模擬運行』,我個人覺得不需要模擬,直接操作吧!因此,請選No囉~
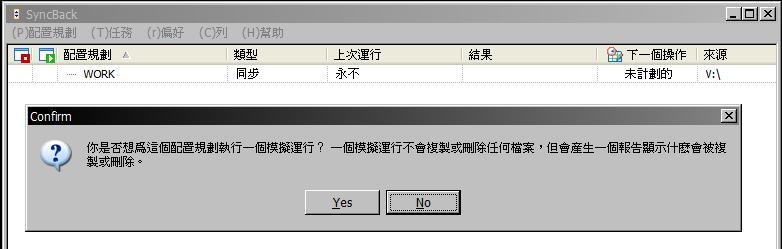
在進行備份的過程,可能會跳出類似以下的視窗,提醒使用者要做什麼處理,依我的操作範例選「總是複製檔案」,意思便是無條件讓目的區保持和來源區資料一致。
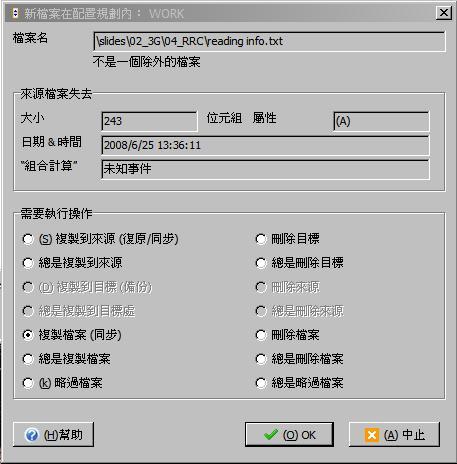
主視窗中,會顯示該工作的詳細資訊:

在主視窗下方有「計劃表」按鈕便是新增排程進行自動同步/備份:

設定一個新排程的警告視窗,不需理會請按OK繼續:
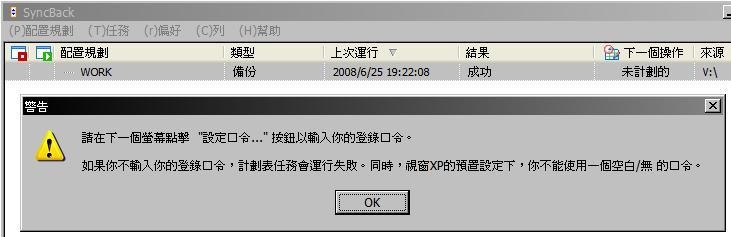
工作分頁不須做特別設定,僅參考用:
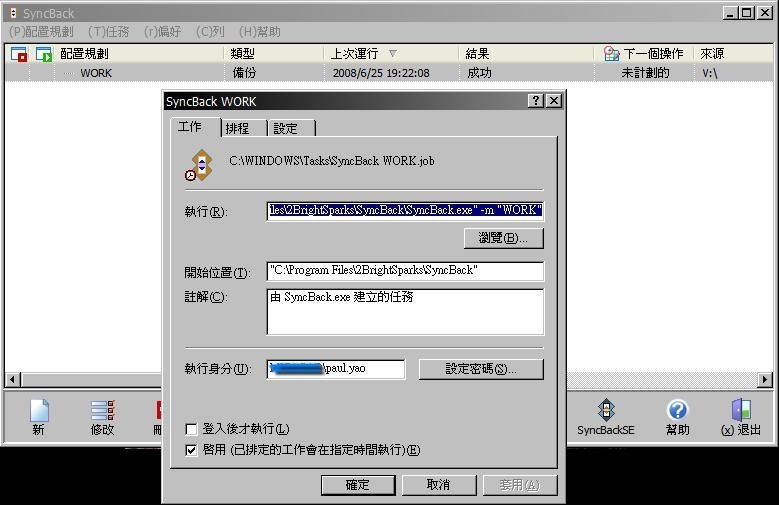
排程分頁中可以設定自己想要的週期排程:
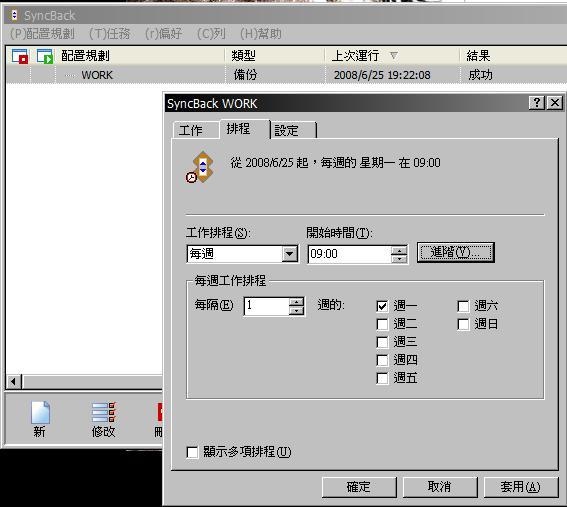
按下確定後,跳出身份認證的視窗,通常是有AD控管的系統才需要使步驟,一般PC多會跳過此畫面。
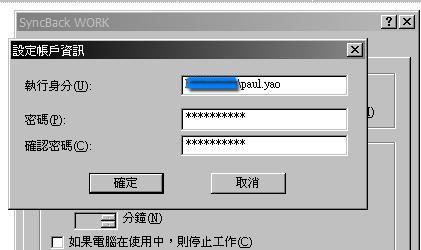
計劃表視窗列出詳細資訊,包含下一次操作的時間,該工作目前的操作狀態等等。
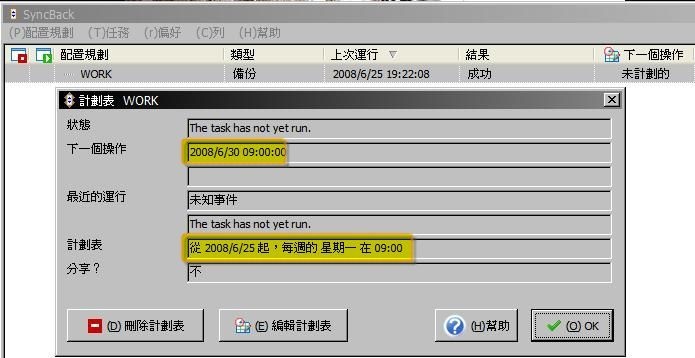
主視窗中也會有條列式的資訊工快速察看:

想要再新增新工作,只要在主視窗中按「新」按鈕便可在新增一個同步/備份工作,要設定排程表或者刪除/修改等皆相當好操作,在此誠心推薦這個實用的小軟體,真的不錯唷!
全站熱搜


 留言列表
留言列表